In today's digital age, sharing information has become as easy as pie. But sometimes, even the simplest tasks, like uploading a PDF to Google Bard, can trip us up. Fear not! This guide is going to break it down for you, step by step, ensuring that your PDFs are uploaded swiftly and smoothly. So, grab your PDFs, and let's get started!
Step 1: Prep Your PDF
First things first, make sure your PDF is ready for upload. This means checking the file size (Google Bard might have limits), ensuring the content is accurate, and, if needed, making sure your document is properly formatted. A well-organized PDF will make your life (and the lives of those you're sharing with) a whole lot easier.
Step 2: Access Google Bard
Navigating to Google Bard: Open your preferred web browser and head over to Google Bard's website. If you're new to Google Bard, you might need to sign up or log in. Don't worry, it's a straightforward process—just follow the prompts.
Familiarize Yourself with the Interface: Take a moment to click around and get comfortable with Google Bard's layout. Knowing where things are will make the uploading process a breeze.
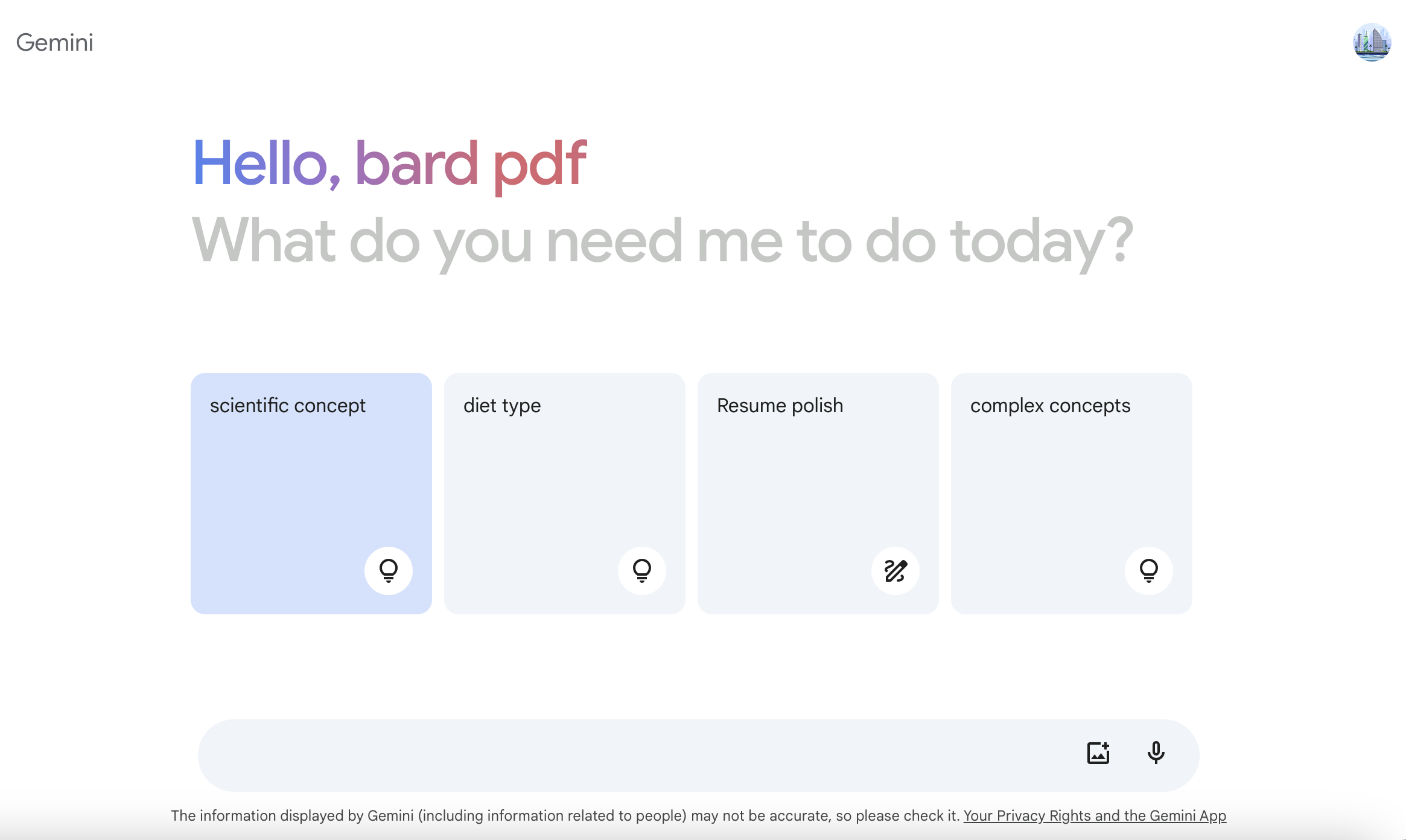
Step 3: PDF generates an external link
To generate an external link for your PDF or any file, utilizing a free file hosting service that offers direct linking capabilities can be incredibly useful. One such service that stands out for its simplicity and efficiency is Google Drive. Google Drive allows you to upload files, share them, and even integrate with Google Docs for PDF editing and sharing purposes. Here's a brief overview of how you can use Google Drive for this purpose:
Google Drive for File Sharing and External Links
Upload Process: Simply log in to your Google Drive account, and upload your PDF file by dragging it into the browser window or using the 'New' button.
Sharing Settings: Once uploaded, right-click on the file and select 'Get shareable link' or go into the 'Share' settings to adjust the visibility (making sure it's set to 'Anyone with the link can view').
Generate Link: Google Drive will then provide you with a direct link to your PDF file, which you can share with others or embed as needed.
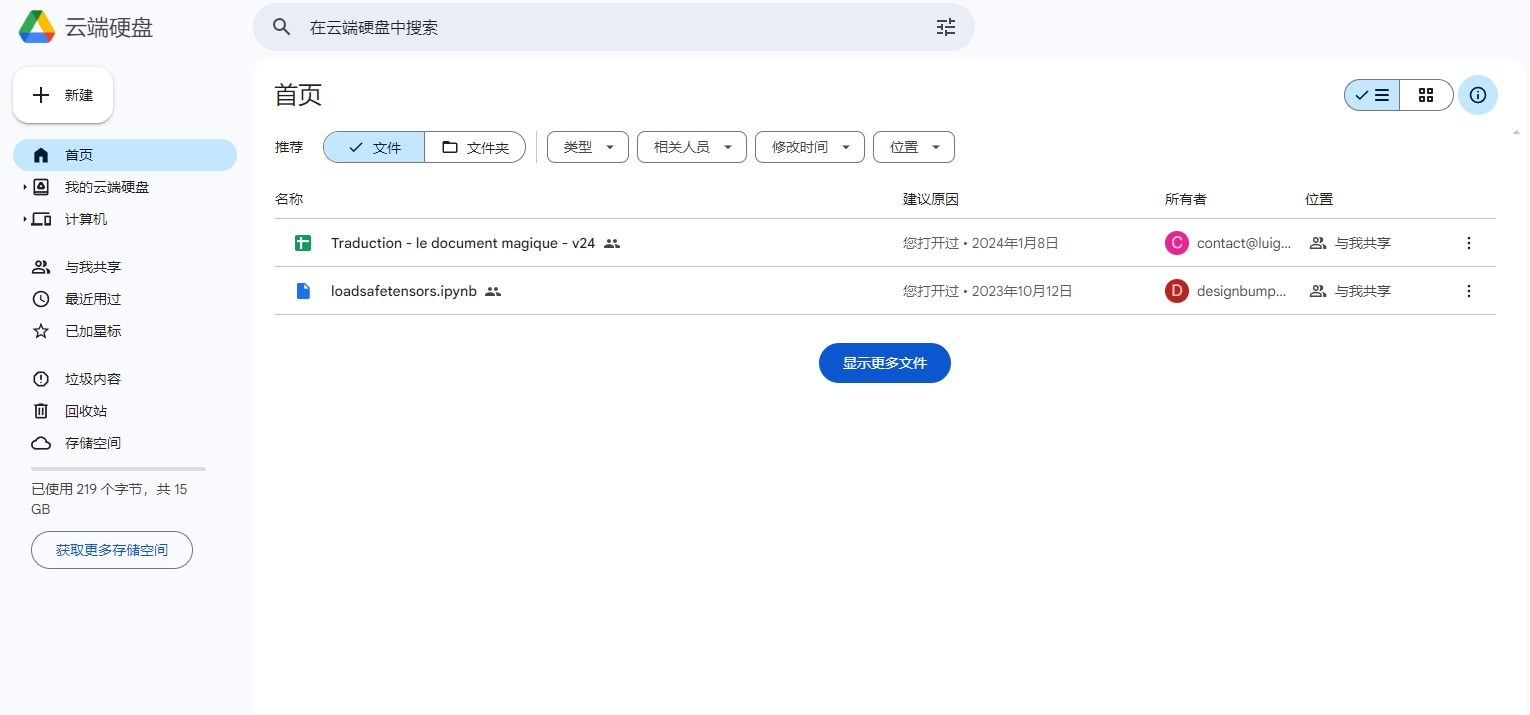
Advantages:
- Ease of Use: Google Drive's interface is user-friendly, making it easy to upload and share files.
- Integration: Seamless integration with Google Docs allows for easy editing and collaboration on PDF documents.
- Accessibility: Files can be accessed from anywhere, on any device with internet connectivity.
- Security: You have control over who can view or edit your files, with options to change permissions at any time.
For those looking for a simple, reliable way to generate external links to PDFs or other files, Google Drive offers a powerful solution. Its combination of ease of use, integrated features, and security features make it an excellent choice for both personal and professional file sharing needs. Upload status. Then you can follow this operation to make an external link to the pdf file you want to process.
Step 4: Post-Upload Actions
Once your PDF is up and running on Google Bard, there are a few things you might want to do:
Check the Document: Open your PDF within Google Bard to ensure it looks as expected. This is the time to check for any formatting issues or errors.
Sharing: If you're looking to share this PDF with others, look for the share options. Google Bard usually offers several ways to share, including direct links, email, or even integration with other platforms.
Editing: Some platforms, including Google Bard, may offer basic editing tools for PDFs. If you need to make any last-minute changes, now's your chance.
Step 5: prompt pdf info
- Check the Document: The first step is to process the pdf document you are processing into an online one with an https address, and then enter the command: give me the main area of the pdf:your pdf https address

- Ask questions in conversation: Then you send the information you want to extract or summarize to bard and let it process the information for you.

Pro Tips for a Smooth Upload Experience
Internet Connection: A stable internet connection is key to a smooth upload process. Consider using a wired connection if you're experiencing issues with Wi-Fi.
File Size Limits: Be aware of any file size limits on Google Bard and compress your PDF if necessary.
Browser Compatibility: Make sure your browser is up to date. Some features of Google Bard might not work properly on older browser versions.
Security: Only upload PDFs to trusted platforms. Google Bard is secure, but always double-check you're on the correct site to avoid phishing scams.
FAQs
Q: What if my PDF is too large to upload? A: You might need to compress your PDF using a PDF editor or an online compression tool. This can reduce the file size without significantly affecting quality.
Q: Can I edit my PDF once it's uploaded? A: Currently, bard is still in a state where it cannot be edited and only users can do some summarization.
Q: Is there a limit to how many PDFs I can upload? A: Limits, if any, will vary depending on your Google Bard account type (free vs. paid). Check the platform's guidelines for specific details.
Closing Thoughts
Uploading a PDF to Google Bard is a piece of cake once you know the steps. By following this guide, you're well on your way to sharing information and collaborating more effectively. Remember, the key to a seamless upload process is preparation and familiarity with the platform. Happy uploading!